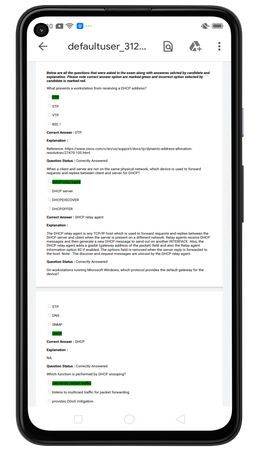All saved results can be viewed in Exam Engine from mode screen by selecting "view previous results".
A new screen with list of exam results will open.
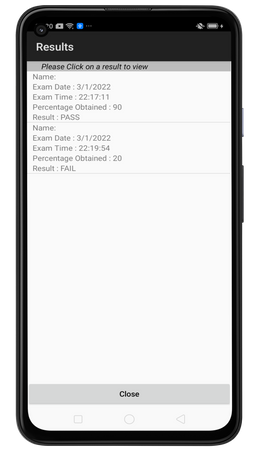
Select a result row and click on view
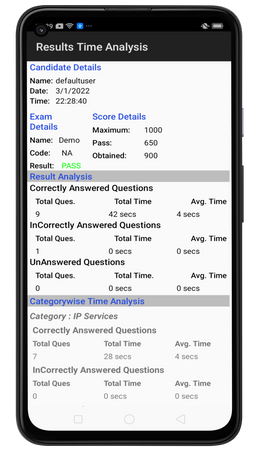
First section shows the summary of the result including date and time on which exam was taken, score obtained and percentage.
To delete the result use "Delete" button.
Result Analysis section shows the total time taken and average time taken for Correctly answered, INcorrectly answered and un answered questions.
Topicwise Analysis section shows how many questions each topic were present in the exam and the total time taken and average time taken for Correctly answered, INcorrectly answered and un answered questions for that topic.
To view detailed result tap on the result record in first section which will display result summary as shown below:
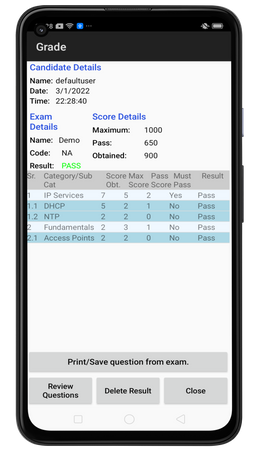
Various information/feature available on Grade screen are :
1. Candidate Name : This field show the username under which the exam was taken.
2. Date and Time : These fields show the date and time on which exam was taken.
3. Exam Details
Exam Title : Name of the exam taken
Result : This field will display if the candidate has passed or Failed the exam based on the score obtained in the exam.
4. Score Details
Max score : This field shows the maximum score that can be obtained in the exam. (Value can be set by instructor in Exam Configuration)
Pass score : This field shows the minimum score required to pass the exam. (Value can be set by instructor in Exam Configuration)
Score Obtained : This field shows the score which was obtained by the candidate in exam taken.
5. Category Wise Scoring : This section lists all the categories (topics) from which questions were present in the exam and how much the candidate scored in each category.
6. Print : Use this option to print the candidate's performance in grade screen format.
7. Save As : Use this option to save the results in .rtf format
8. Review questions : Click on this button to view all the questions appeared in the taken exam. Review Question screen is shown below
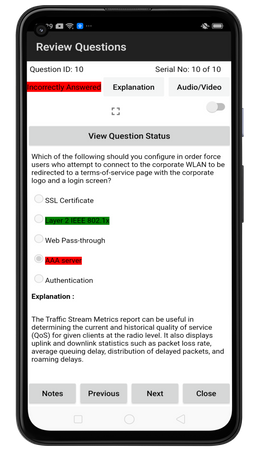
Review question screen will show the answer selected by the candidate (marked in red) and correct answer for the question (marked in green). It also provides the explanation for the question.
View question status screen shows the amount of time taken for each of the question.
9. Create PDF document : This option can be used to create a pdf document containing questions, answer options, answers selected, and explanations for questions that appeared in the exam.
You can include all questions,all, correct, all incorrect, or all unanswered questions in the document. Select one of the options and use "Create PDF Document" button.
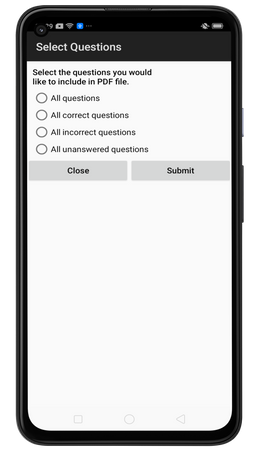
Sample PDF document is shown below.